

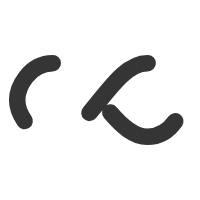
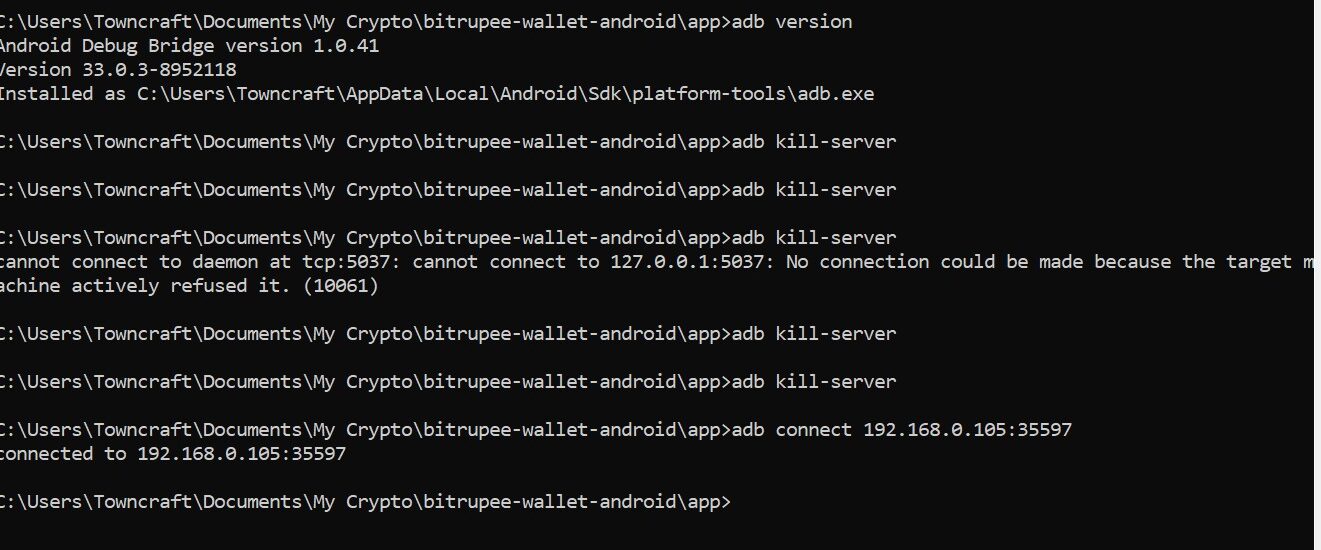
Introduction
As a mobile app developer, encountering technical glitches is a regular part of the job. Recently, I faced a challenging issue with wireless debugging on my Android 11 device, which was not pairing with Android Studio, and further complicated by an “adb command not found” error. In this post, I’ll detail the troubleshooting steps that not only resolved these issues but also ensured a smoother development process. Hopefully, my experience can help others facing similar problems.
Resolving Wireless Debugging Connection Issues
Step 1: Reset Wireless Debugging First, I tackled the wireless debugging issue by removing any existing pairings on my Android device under Settings > System > Advanced > Developer options > Wireless debugging. I then re-enabled wireless debugging to reset the settings.
Step 2: Restart ADB Server Next, I addressed the problem of my device showing as paired but not connecting by restarting the ADB server:
adb kill-server adb start-serverStep 3: Manual Pairing I manually paired my device again using the IP and port displayed in the wireless debugging settings:
adb pair ip:port adb connect ip:portResolving “adb command not found” Error
Step 4: Ensure ADB Installation I discovered the ADB command was not recognized, indicating it wasn’t installed or wasn’t in my system’s PATH. I checked and found it under Android Studio > Tools > SDK Manager > SDK Tools and confirmed that Android SDK Platform-Tools was installed.
Step 5: Adding ADB to System PATH To make ADB accessible from the command line:
platform-tools folder to my system’s PATH variable through Control Panel > System and Security > System > Advanced system settings > Environment Variables..zshrc file with:bashCopy codeexport PATH=$PATH:/Users/[Your-Username]/Library/Android/sdk/platform-toolssource ~/.zshrc to apply the changes.Step 6: Verify and Conclude Finally, I verified the ADB installation by typing adb version in the command prompt, which displayed the ADB version, confirming its proper setup. I then successfully connected my Android device wirelessly to Android Studio without any further issues.
Conclusion
Resolving these issues was a great reminder of the importance of systematic troubleshooting in development. By carefully addressing each part of the problem—from network settings to software configurations—I was able to restore full functionality for wireless debugging with Android Studio. This experience underscored the value of a clear understanding of both development tools and operating system configurations. For fellow developers encountering similar issues, I hope this guide proves useful and encourages a structured approach to troubleshooting. Happy coding!