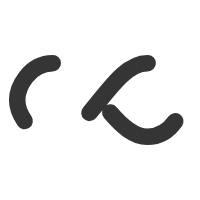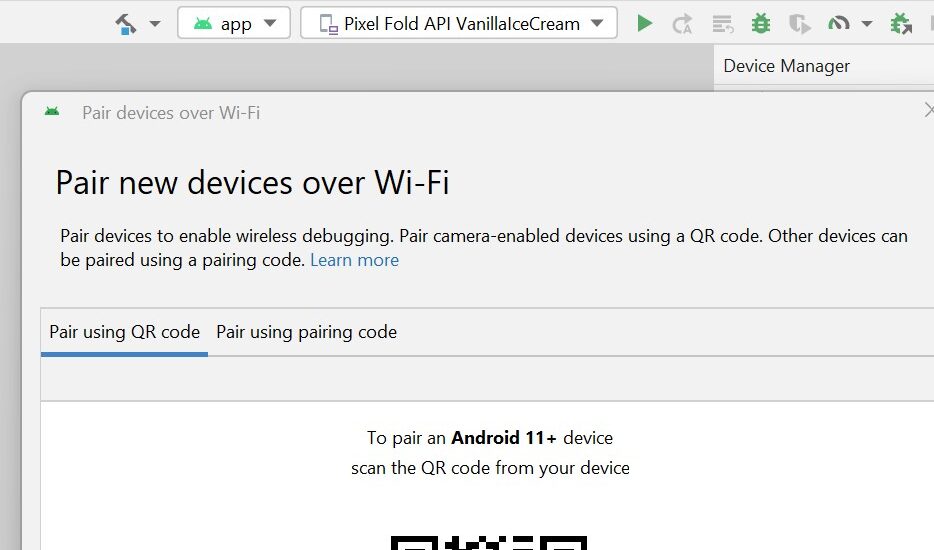Introduction
In the world of Android development, wireless debugging is a feature that significantly enhances our workflow by eliminating the need for a physical connection between our development machine and the device. However, as with any technology, there are times when things don’t work as expected. Recently, I encountered a problem where my Android 11 device, which had previously connected flawlessly to Android Studio via wireless debugging, suddenly refused to pair. Today, I want to share the steps I took to troubleshoot and resolve this issue, hoping it might help others facing similar challenges.
Step-by-Step Troubleshooting Guide
- Restart EverythingThe first step in troubleshooting most tech issues, including this one, is to restart both your devices. Restarting your Android device and your computer can help reset the network and software conditions that might be causing the wireless debugging issues.
- Check Network ConsistencyIt’s crucial to ensure that both your development machine and your Android device are connected to the same Wi-Fi network. Wireless debugging won’t work if the devices are on different networks.
- Toggle Wireless DebuggingSometimes, simply turning off the wireless debugging option and then turning it back on can fix connectivity issues. You can find this setting under Settings > System > Advanced > Developer options on your Android device.
- Keep Your Software UpdatedKeeping your software updated is vital. This includes both your Android Studio and your Android operating system. Updates can fix bugs and enhance compatibility, potentially solving your connection problems.
- Clear Android Studio CacheCorrupted cache data in Android Studio might lead to connectivity issues. Clearing the cache is easy: just navigate to File > Invalidate Caches / Restart > Invalidate and Restart in Android Studio.
- Adjust Firewall SettingsSometimes, firewall or security software on your computer can block connections between your device and Android Studio. Check your firewall settings and make necessary adjustments to allow the connection.
- Manual Connection via ADBIf the GUI approach fails, you can revert to the command line. Using ADB commands can sometimes bypass issues seen from within Android Studio:
- Use
adb devices to check for recognized devices.
- Connect manually using
adb pair ip:port followed by adb connect ip:port.
- Check Android Studio LogsIf you’re still facing issues, the logs in Android Studio might offer some clues. Access them via View > Tool Windows > Logcat to look for any error messages that could point you to a solution.
- Fallback to USB DebuggingIf wireless debugging continues to fail, consider using a USB cable to establish a connection. This can help determine if the problem is with the wireless setup or the debugging setup in general.
- Utilize Network ToolsUse network tools to check if specific ports are open and not blocked by your network setup, as these ports are crucial for wireless debugging to function correctly.
Conclusion
Dealing with connectivity issues can be frustrating, but by methodically going through these steps, you can usually pinpoint and resolve the problem. In my case, I found that a simple restart combined with clearing Android Studio’s cache did the trick. I hope this guide helps you get back to a seamless development experience. Remember, the key is to be patient and systematic in your approach to troubleshooting. Happy coding!